Cách tạo Header và Footer đẹp trong Word 2010 (tự học tin học văn phòng)
- Lượt xem: 2029
- Tweet
Cách tạo Header và Footer đẹp trong Word 2010 (tự học tin học văn phòng)
Bài viết dưới đây, Chúng tôi sẽ thực hiện hướng dẫn việc làm Header và Footer trong Word 2010.
CÁCH TẠO HEADER VÀ FOOTER ĐẸP TRONG WORD 2010
Bước 1 : Để chèn Header bạn vào Insert > Header rồi bạn chọn một kiểu Header mà bạn thích:
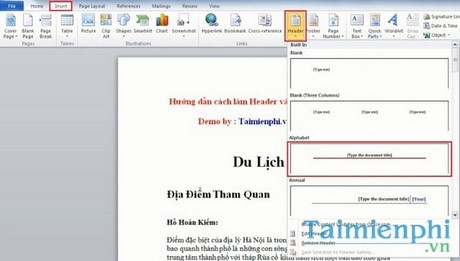
Sau đó bạn tiến hành gõ vào nội dung Header của bạn:
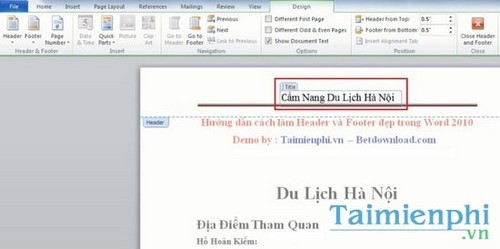
Bước 2 : Để chèn Footer bạn vào Insert > Footer rồi bạn chọn một kiểu Footer mà bạn thích:

Sau đó bạn tiến hành gõ vào nội dung Footer của bạn:
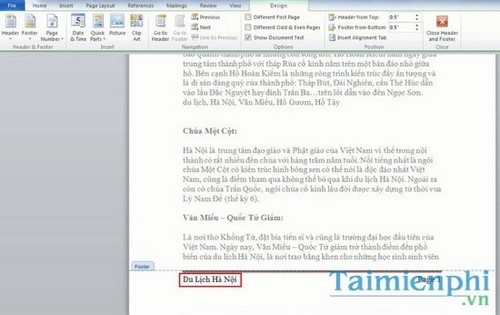
Bước 3 : Để chỉnh sửa Header bạn click chuột phải vào vị trí của Header trong văn bản và chọn Edit Header rồi bạn tiến hành chỉnh sửa:
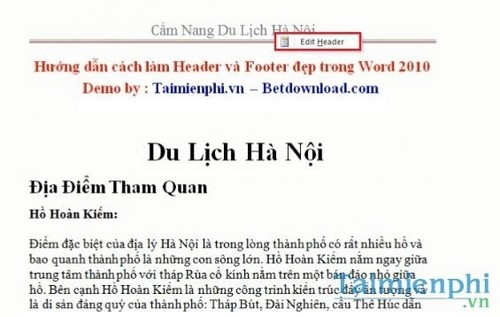
Bước 4 : Để chỉnh sửa Footer bạn click chuột phải vào vị trí của Footer trong văn bản và chọn Edit Footer rồi bạn tiến hành chỉnh sửa:
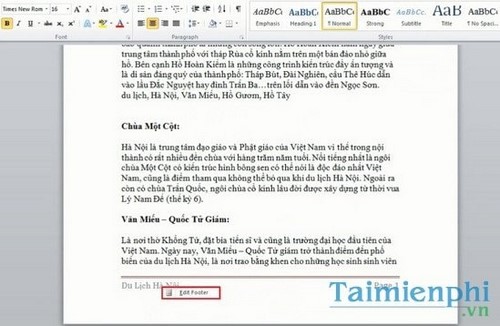
Bước 5 : Để gỡ bỏ Header bạn vào Insert > Header rồi chọn Remove Header:
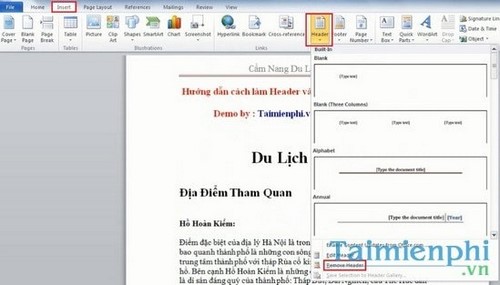
Bước 6 : Để gỡ bỏ Footer bạn Insert > Footer rồi chọn Remove Footer :
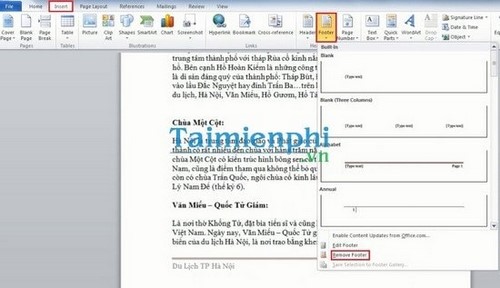
Bước 7 : Bạn có thể chia văn bản Word của bạn thành 2 hoặc nhiều phần và mỗi phần sẽ chèn vào một kiểu Header và Footer khác nhau và có thể chỉnh sửa độc lập các phần này với nhau.
Để chia văn bản thành 2 phần thì bạn đặt con trỏ chuột vào sau ký tự cuối cùng của phần 1 rồi vào Page Layout > Breaks > Next Page:
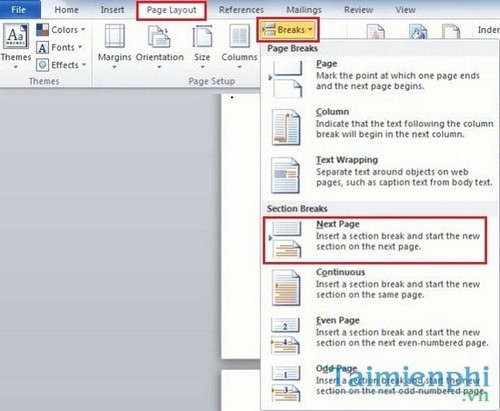
Lúc này văn bản của bạn sẽ được chia thành 2 sesion khác nhau.
Bước 8 : Bạn click đúp chuột vào phần Header của trang đầu tiên của phần 2, lúc này tại ô Links to Previous đang sáng màu, bạn click đơn vào ô đó rồi click vào Close Header and Footer để ngắt sự liên kết giữa các Header của 2 phần văn bản.
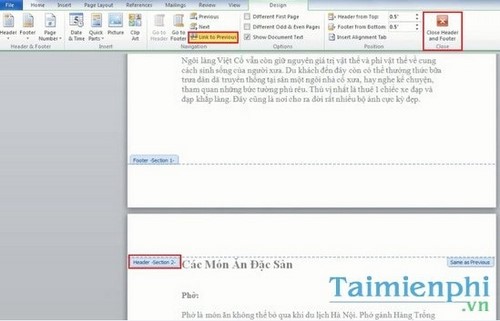
Bước 9 : Tương tự, bạn click đúp chuột vào phần Footer của trang đầu tiên của phần 2, lúc này tại ô Links to Previous đang sáng màu, bạn click đơn vào ô đó rồi click vào Close Header and Footer để ngắt sự liên kết giữa các Footer của 2 phần văn bản.
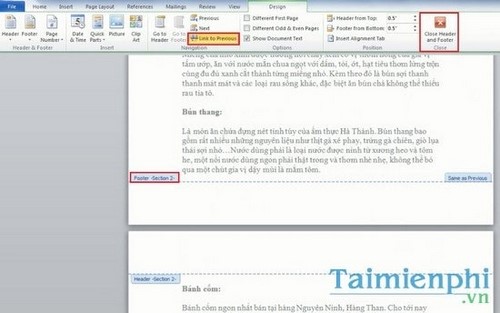
Bước 10 : Bây giờ bạn tiến hành chèn Header và Footer vào phần 1 tương tự như trên:
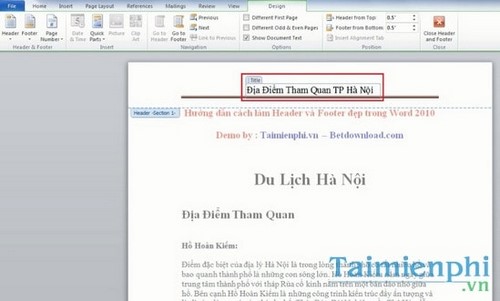
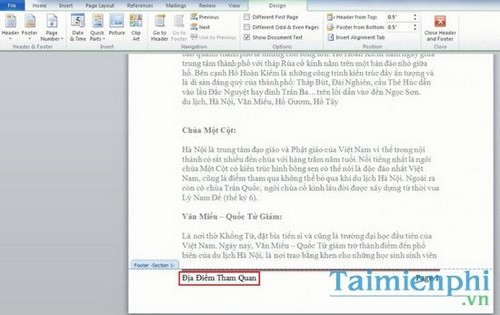
Bước 11 : Khi bạn tiến hành chèn Header vào phần 2, lúc này Header của phần 1 sẽ vẫn hiện tự động lên sau khi bạn chọn 1 kiểu Header mẫu. Để chèn vào Header khác với Header của phần 1 bạn click đúp chuột vào chữ Title ở phần Header hiện ra và ấn nútDelete trên bàn phím để xóa phần Header hiện tự động đó đi:
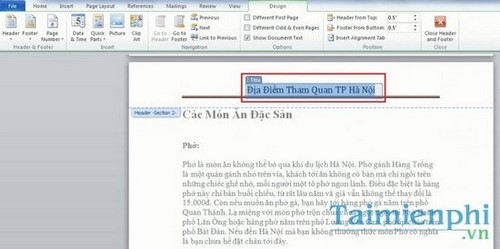
Lúc này thì bạn mới bắt đầu nhập vào Header mới cho phần 2, bạn đã có thể nhập vào nội dung Header khác hoàn toàn so với phần 1:
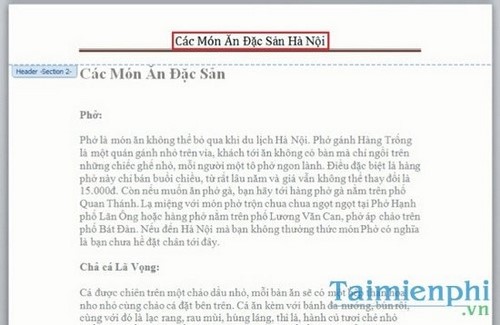
Và bạn nhập tiếp Footer cho phần 2:

Bước 12: Để đánh số các trang cho phần 2 độc lập với phần 1 và bắt đầu đánh số từ trang 1 đến hết cho phần 2 thì bạn vào Insert > Page Number > Format Page Number :
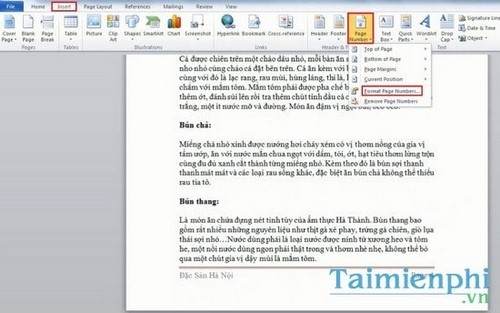
Tại bảng hiện ra bạn tích vào mục Start at và chọn số là 1 như hình:
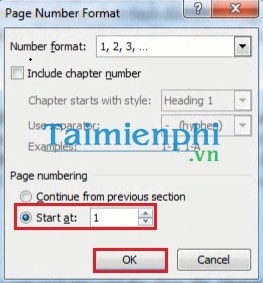
Lúc này phần 2 sẽ được đánh số trang xuất phát từ 1.
Vậy là bạn đã biết cách làm Header và Footer đẹp trong Word 2010 rồi đó. Thật dễ dàng để bạn có thể làm chủ hoàn toàn trong việc đánh số trang cho các file word của mình cũng như chèn vào các file văn bản đó các Header và Footer mà bạn muốn một cách nhanh chóng phải không nào.
Trên PowerPoint, các bạn cũng có thể chèn Header và Footer trong PowerPoint để ghi thông tin, chú thích giống với trên Word.
Nguồn: taimienphi.vn
Địa chỉ đào tạo tin văn phòng, autocad, mos, kế toán thực tế uy tín tại Hà Nội
TIN HỌC – KẾ TOÁN TRI THỨC VIỆT
Cơ sở 1: Số 3E3, Tập Thể Đại Học Thương Mại, Mai Dịch, Cầu Giấy, Hà Nội
Cơ sở 2: Đối diện cổng chính Khu A, ĐH Công Nghiệp, Nhổn, Bắc Từ Liêm, Hà Nội
Co sở 3: P1404B CC An Sinh, Mỹ Đình 1, Nam Từ Liêm, Hà Nội
Tư vấn: 04.6652.2789 hoặc 0976.73.8989
Sơ đồ tới trung tâm học tin học văn phòng:Click vào đây xem chi tiết
CÁC BẠN CÓ THỂ THAM KHẢO THÊM CÁC KHÓA HỌC

