Cách phục hồi file word chưa lưu, lấy lại văn bản chưa save (Mẹo tự học tin văn phòng)
- Lượt xem: 1398
- Tweet
Cách phục hồi file word chưa lưu, lấy lại văn bản chưa save (Mẹo tự học tin văn phòng)

Với những người dùng không có nhiều kinh nghiệm, họ sẽ sử dụng tổ hợp phím Ctrl-S liên tục trong quá trình soạn thảo để lưu lại văn bản. Đây là phương pháp mất thời gian và tốn kém sức lực, thậm chí trong vài trường hợp chúng ta cũng không thể nhớ để thực hiện thao tác này thường xuyên được.
Trong Word hay bất cứ trình soạn thảo nào khác đều có 1 phương án dự phòng trong trường hợp tài liệu bị đóng đột ngột, đó chính là chức năng phục hồi dữ liệu của Word. Bạn có thể sử dụng chức năng này để phục hồi file Word chưa lưu.
CÁCH PHỤC HỒI FILE WORD CHƯA LƯU
Bài viết này thực hiện trên Word 2007, đối với các phiên bản Word khác như Word 2010, Word 2013 các bạn cũng thực hiện tương tự.
Bước 1: Vào Word, tiếp đến chọn WordOptions > Save > Save Documents > AutoRecovery file location, tại đây copy đường dẫn chứa thư mục lưu trữ file khôi phục.

Bước 2: Mở Windows Explorer, tiếp đến paste đường dẫn rồi bấm enter để mở.
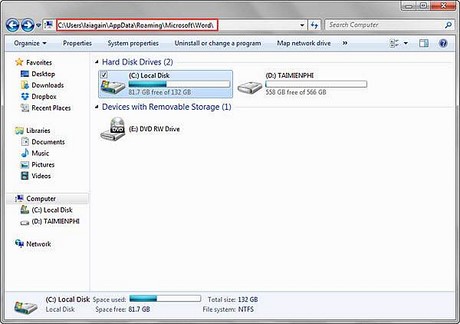
Bước 3: Tất cả các file Word chưa lưu sẽ nằm ở đây. Các file này có đuôi .asd, bạn có thể mở với Word.
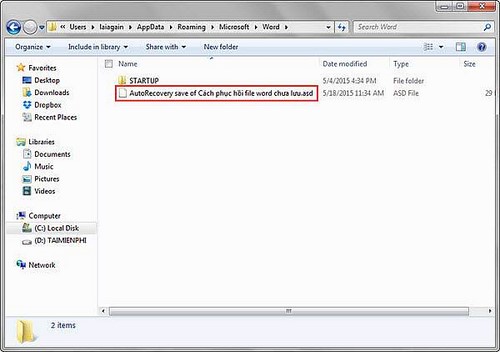
Bước 4: Ngoài ra bạn có thể chọn thời gian file Word tự động lưu. Mặc định là 5 phút, nhưng nếu máy tính bạn hay trục trặc thì nên chọn 1 hoặc 2 phút cho an toàn.
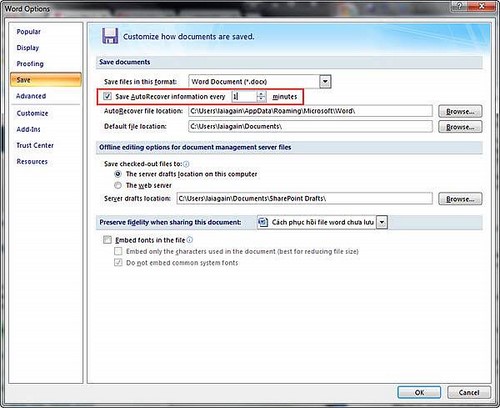
Như vậy là chúng tôi đã giới thiệu tới bạn cách phục hồi file Word chưa lưu với các bước đơn giản và ngắn gọn. Bên cạnh việc tìm file Word chưa kịp lưu, bạn có thể lựa chọn thời gian file Word tự động lưu với tùy chọn Save AutoRecovery information every. Bằng cách này bạn có thể hạn chế tối đa tình trạng mất tài liệu trong quá trình soạn thảo. Nếu thích tìm hiểu, hãy tham khảo thêm bài viết tạo thư mục lưu văn bản Word mà chúng tôi đã giới thiệu.
Địa chỉ đào tạo tin văn phòng, autocad, mos, kế toán thực tế uy tín tại Hà Nội
TIN HỌC – KẾ TOÁN TRI THỨC VIỆT
Cơ sở 1: Số 3E3, Tập Thể Đại Học Thương Mại, Mai Dịch, Cầu Giấy, Hà Nội
Cơ sở 2: Đối diện cổng chính Khu A, ĐH Công Nghiệp, Nhổn, Bắc Từ Liêm, Hà Nội
Co sở 3: P1404B CC An Sinh, Mỹ Đình 1, Nam Từ Liêm, Hà Nội
Tư vấn: 04.6652.2789 hoặc 0976.73.8989
Sơ đồ tới trung tâm học tin học văn phòng:Click vào đây xem chi tiết
